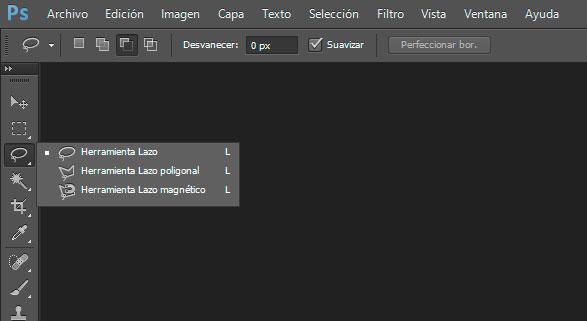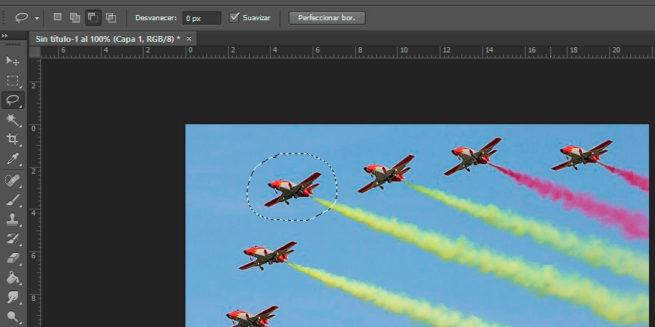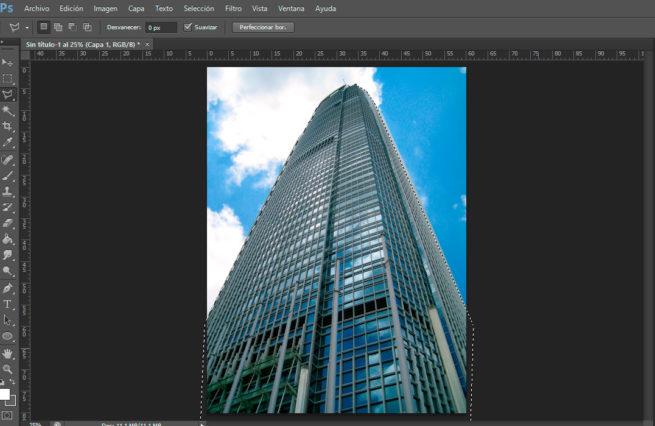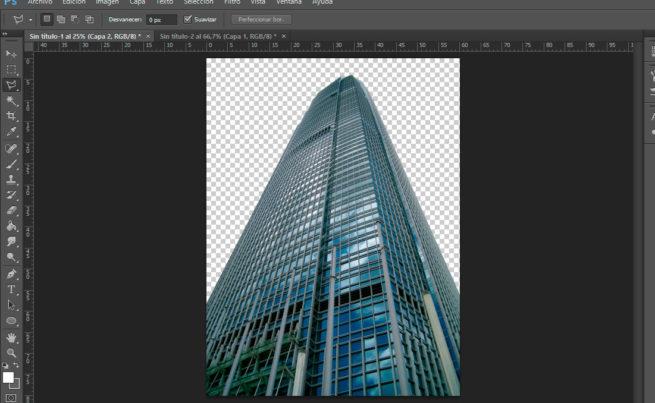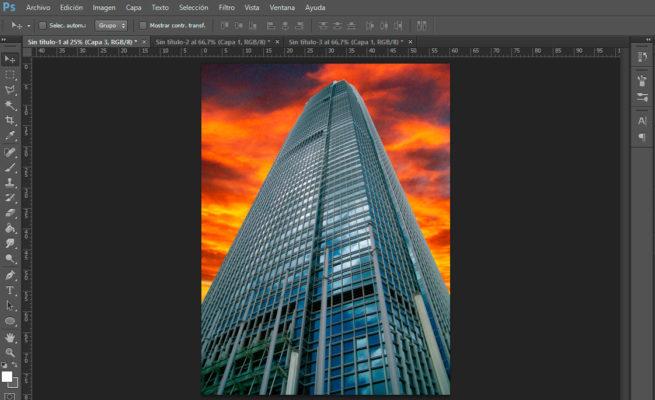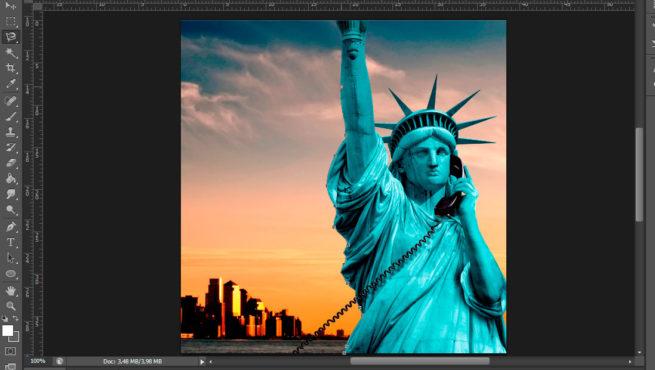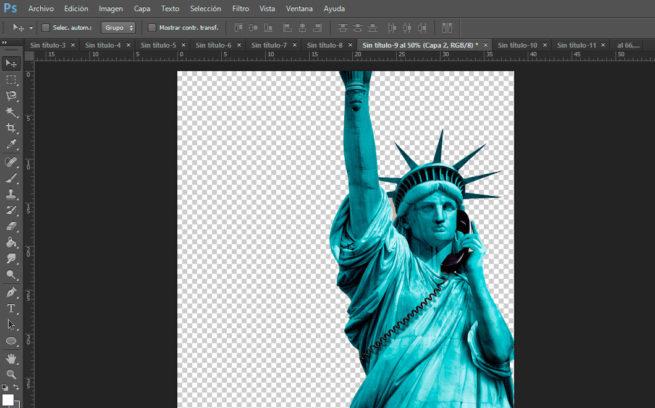Existen muchas formas de editar imágenes en Word. Por ejemplo, puedes cambiar la forma o tamaño de una imagen para que se ajuste mejor a tu documento.
Si deseas cambiar la apariencia de tus imágenes a través de las herramientas de edición que este programa te ofrece, sigue estos pasos según lo que desees hacer.
Agregar un borde a una imagen
Los bordes suavizan o contrastan las imágenes en un documento de Word. Veamos cómo hacerlo.
Paso 1:
Selecciona una imagen de a la que deseas agregarle el borde. Fíjate que al hacer esto, se activan las herramientas de edición de imagen, bajo una pestaña alternativa también denominada Formato.
Paso 2:
Desde el menú que se despliega, ubícate en el grupo Borde.
En este grupo se encuentran tres opciones de configuración del borde de tu imagen:
A. Borde de imagen: En donde puedes determinar su color.B. Guiones: Con esta opción puedes elegir su estilo de línea.C. Grosor: Para ajustar que tan delgado o grueso deseas que sea el borde.
Paso 3:
Ajusta el borde de tu imagen según lo prefieras. Observa que el cambio se dará de inmediato
Usa esta foto:
Vamos a seguir conociendo los ajustes:
Cuando trabajas con las herramientas de imagen que se habilitan al seleccionar tu imagen, bajo la pestaña alternativa Formato, puedes fácilmente editar las propiedades de una imagen como lo es el brillo y el contraste.
Word también ofrece estilos de imagen predeterminados que puedes emplear para agregar efectos o sombras.
Observa a continuación qué papel cumplen estas funciones de edición de imagen.
Brillo, contraste y Efectos artísticos
Puedes ajustar el brillo y contraste para afectar la luminosidad e intensidad general de la imagen.
También puedes aplicar efectos especiales a tu imagen, como marcas de agua o escala de grises. Estos efectos suelen ser muy fuertes, razón por la cual debes tener mayor cuidado y control al emplearlos en las imágenes de tus documentos.

Efectos de sombra
En este grupo, se encuentran dos opciones:
Efectos de sombra: Aquí puedes ajustar el color y tipo de sombra.
Ajuste de posición de sombra: En donde puedes configurar de manera inmediata, la posición de la sombra.